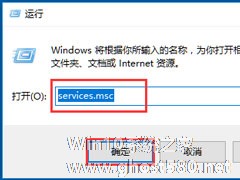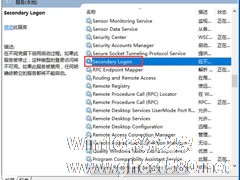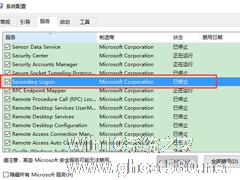Win10系统secondary logon服务开启办法
来源:Win10系统之家2024-11-23
大家好,今天Win10系统之家小编给大家分享「Win10系统secondary logon服务开启办法」的知识,如果能碰巧解决你现在面临的问题,记得收藏本站或分享给你的好友们哟~,现在开始吧!
在我们使用的Windows系统中,有些系统服务是默认关闭的,如果需要,我们可以将其手动开启。在Win10系统中,secondary logon就是这样一个服务,由于系统已经默认将其关闭,所以下面就给大家介绍secondary logon服务的开启办法。
方法一
1、右键点击“我的电脑”,然后点击“管理”选项。
2、进入计算机管理,左侧导航里面依次点击“服务和应用程序”-“服务”,然后右侧找到“secondary logon”服务,并双击该服务。

3、更改“启动类型”为自动,然后点击启动按钮,按下确定按钮,重启电脑即可开启secondary logon服务。
方法二
1、快捷键“win+R”,然后输入命令:msconfig。
2、进入系统配置页面,选项卡切换到“服务”,然后找到“secondary logon”服务,然后勾选,点击确定按钮。

3、最后,系统提示重启,重启电脑即可。
方法三
1、打开“控制面板”,显示方式切换至“小图标”,然后找到“管理工具”点击。

2、然后在找到“服务”,进入服务管理页面,找到“secondary logon”服务,启动服务即可,类似于第一个方法。
方法四
快捷键“win+R”,然后输入命令:services.msc,进入服务管理页面,找到“secondary logon”服务,启动服务即可。
上面介绍的四种方法都可以在Win10系统中找到secondary logon服务,找到该服务后,将其手动设置为启动状态即可。同理,如果需要将其他一些服务设置为启动或者关闭状态,就可以按照上面的方法来操作。
以上就是关于「Win10系统secondary logon服务开启办法」的全部内容,本文讲解到这里啦,希望对大家有所帮助。如果你还想了解更多这方面的信息,记得收藏关注本站~
此*文为Win10系统之家www.ghost580.net文②章,不得自行转载,违者必追究!