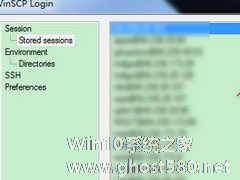如何远程linux服务器
来源:Win10系统之家2024-10-06
大家好,今天Win10系统之家小编给大家分享「如何远程linux服务器」的知识,如果能碰巧解决你现在面临的问题,记得收藏本站或分享给你的好友们哟~,现在开始吧!
1.为什么无法远程链接linux的服务器

首先,作为主控终端的Windows PC安装并运行RemoteCall软件,并创建一个新的“远程计算机”连接。您可以看到以下弹出窗口,其中包含中转页面地址和六个数字连接代码。
这个时候,就轮到Linux PC做点什么了!在Ubuntu上运行浏览器(这台电脑是Firefox浏览器),打开113366.com的这个网页。
提示“如果第一次使用RemoteCall,可以这样做。步骤
1.文件下载;步骤
2.运行下载的文件并安装程序;步骤
3.运行程序-Internet-Rsupport连接程序;步骤
4.输入客服告知的连接代码。点击客服告知的图标”。
根据提示,先点击这里下载文件。下载完成后,在文件存储位置找到刚刚下载的rslauncher_linux.zip,右键解压,然后运行rslauncher.run程序,在linux端安装Rsupport连接程序。(以后连接的时候,直接运行这个程序输入代码就可以快速连接到远程桌面,非常方便省事)
这里输入刚才Windows控制终端随机生成的代码“437035”进行连接,Ubuntu的桌面就可以在10~30秒内实时高清显示在Windows控制窗口中。
Windows窗口中显示Linux桌面远程同步。
在Ubuntu桌面左侧的任务栏上,我们点击新建橙色任务图标,会弹出上图中间所示的小窗口,这是RemoteCall Linux的连接状态提示窗口。单击按钮可随时结束远程连接。
Windows远程控制Linux——远程搜索应用程序
Windows远程控制Linux——远程输入命令查看文件目录
Windows远程控制Linux——远程安装或卸载程序
主控端的Windows可以点击控制窗口中的“键盘鼠标控制”菜单,实时远程控制Ubuntu,包括远程输入和终端命令,远程安装/卸载程序等等。当然,windows做的任何事情都可以被Linux同步查看,而且基于客户安全第一的原则,Linux可以随时中断远程连接。
2.ubuntu下如何 远程登录linux服务器
通过客户端安装Xshell连接远程,步骤如下:
1、执行新建命令。打开Xshell软件后找到左上角第一个“文件”菜单并单击,弹出来一个下拉框,点击选择“新建”命令(或者直接按下快捷键“Alt+n”)。
3、点击“新建”之后就会出现下面这样一个界面,“名称”根据自己的需求填写,“协议”就是默认的SSH,“主机”是这一步最关键的,一定要填写正确,否则无法登录,端口也是默认的22,其他不用填,填写完成之后先不要点确定,看下一步。
4、找到连接选项栏中的“用户身份验证”点击,点击之后会让填写用户名和密码,其中“方法”默认“password”,“用户名”填写FTP用户名,“密码”填写FTP密码,填写完成点击确定。
5、登录刚才保存的账号,单击左上角的“文件”菜单,在其下拉选项选择“打开”命令,弹出会话对话框,左下角有一个选项“启动时显示此对话框”。这个选项的意思是:每次打开Xshell都直接跳出这个对话框,根据需求勾选,然后找到想登录的服务器,点击“连接”即可。
3.如何用XShell连接远程Linux服务器
我们平时操作远程Linux服务器的时候经常需要XShell工具进行连接,那么如何操作呢?下面我给大家演示一下。
(h2) 工具/材料
XShell
(h2)
01
首先我们打开XShell工具,点击顶部的打开选项,如下图所示
02
接下来会弹出一个会话界面,我们点击新建按钮,如下图所示
03
然后我们在Linux系统中用ifconfig命令查看一下系统的地址信息,如下图所示
04
接下来在新建会话界面中我们输入Linux的地址,端口,协议信息,如下图所示
05
点击确定以后我们添加的连接信息就自动加载到会话列表中了,我们选择刚才新建的会话,然后点击连接按钮,如下图所示
06
接下来会弹出一个是否接受秘钥的提示,我们点击接受并保存按钮,如下图所示
07
然后就会弹出让我们输入账号的界面,这个账号是linux系统的账号,默认都是root,如下图所示
08
接下来输入root对应的密码,如下图所示,当然如果你有Public Key也可以选择的
09
最后登录系统以后我们可以用ll命令查看一下当前的文件夹内容,看是否真正的进入了远程Linux系统,如下图所示
4.podman 在mac 上面,远程链接到linux server上面的podman
podman是一个可以替代docker的容器技术。特色功能之一,就是可以在Mac或者Windows上面,通过ssh协议,远程连接到linux 上面,操作远程的podman。你用起来,就跟本地的podman一样的。比你在mac或者windows下面,跑虚拟机,要好很多。
但是配置起来,需要一点点耐心。
你先要准备好ssh的key,避免不必要的麻烦,我们直接得用 ssh key id_ed25519
首先远程linux服务器,你得先装podman, 我们以opensuse tumbleweed为例,你需要执行这样的命令安装,并配置podman
sshd也是必须要启用的,不然你无法以sshd协议链接linux 服务器。
systemctl enable sshd
记住,你得生成,或者自己准备ssh的 key, 以id_ed25519格式为佳。
保证可以通过ssh -v root@目标机器ip登录远程服务器
然后接下来你执行命令,在mac或者windows下面,利用podman的远程链接功能,链接到远程podman服务器。
podman --log-level=debug system connection add wsk -d --identity /Users/nomore/.ssh/id_ed25519 ssh://root@172.30.1.112
查看连接信息
$ podman system connection ls
Name URI Identity Default
wsk ssh://root@172.30.1.112:22/run/podman/podman.sock /Users/nomore/.ssh/id_ed25519 true
然后看下版本信息
接下来我们运行一个容器试试
如果我们在远程linux服务器上执行命令,应该可以看得到刚刚我们运行的容器实例
当你完成这个简单的实例之后,你会发现,你已经初步掌握了podman 如何链接远程linux服务器。
这样你可以在本地开发代码,开发完了,可以利用远程linux,构建容器镜像
比如我的电脑是mac,我先clone一个很小的仓库,,尝试构建镜像
我们分别在mac和远程linux看看我们的镜像是否构建成功了
到这里,容器的运行,镜像构建,这些基本操作,你都已经掌握了。
5.如何实现SecureCRT通过密钥远程连接linux服务器?
在CRT本地建立密钥对,在CRT里的配置有如下几步:
1、 打开你的CRT,并且点开工具,点击创建公钥;
2、 这里是密钥类型的选择;
3、虽然日后我们可以不再通过密码进行认证,但是如果你想更加安全还是可以加上额外的口令,如果不设置短语可以留空;
4、密钥会自己生成,点击下一步
5、这里我使用的是默认的标准公钥和VanDyke私钥格式
6、根据安全需求选择你的长度,这里我选择的是默认的1024
7、选择完密钥长度会弹出这个选择,因为我只配置一个连接,所以我选择的否
8、接下来我们打开要实现CRT远程连接的linux系统命令终端,进行如下配置:
oldman@apache:~$ cd ~ 进入家目录
oldman@apache:~$ pwd 查看路径
/home/oldman
oldman@apache:~$ mkdir .ssh 创建.ssh目录
oldman@apache:~$ ls -la 查看列表可以看到.ssh已经创建
drwx------
3 oldman oldman
4096 3月
2 13:59 .
drwxr-xr-x.
28 root root
4096 3月
2 13:52 ..
-rw-r--r--
1 oldman oldman
18 10月
16 21:56 .bash_logout
-rw-r--r--
1 oldman oldman
176 10月
16 21:56 .bash_profile
-rw-r--r--
1 oldman oldman
124 10月
16 21:56 .bashrc
drwx------
2 oldman oldman
4096 3月
2 13:59 .ssh
oldman@apache:~$ chmod
700 .ssh/ 修改.ssh目录权限,权限一定要对
oldman@apache:~$ ls -ld .ssh/
检查一下
drwx------
2 oldman oldman
4096 3月
2 13:59 .ssh/
oldman@apache:~$ cd .ssh/ 进入到.ssh
oldman@apache:~/.ssh$ rz -y 把之前的.pub结尾的公钥文件上传到服务器
oldman@apache:~$ ls -ll 检查
-rw-r--r--
1 oldman oldman
725 3月
9 2015 Identity.pub 刚刚的公钥文件
9、名字改为服务器下sshd配置文件下设定好的公钥名字 authorized_keys
oldman@apache:~/.ssh$ ssh-keygen -i -f Identity.pub >authorized_keys oldman@apache:~/.ssh$ ll 进行检查
-rw-------
1 oldman oldman
1200 3月
2 19:58 authorized_keys
-rw-r--r--
1 oldman oldman
725 3月
9 2015 Identity.pub
至此,服务器端的配置就OK啦!
6.linux可以远程linux服务器么
可以的 linux个人电脑连接linux服务器或者linux服务器连接linux服务器远程桌面都可以
1在系统中打开终端命令工具,然后输入并运行下面的命令,来安装xrdp工具,这个工具是Linux设置远程登录必须安装的工具:
sudo apt-get install xrdp
2安装xrdp工具后,在系统菜单中依次点击并打开“系统”→“首选项”→“远程桌面”
3在打开的“远程桌面首选项”中,勾选共享下面的“允许他人查看您的桌面”和“允许其他用户控制您的桌面”,若是对安全方面要求高,可以好勾选安全下面的“您必须为本机器确认每次访问”,这样别人每次远程登录你的系统,在你的桌面弹出是否允许别人登陆的提示,需要你允许,别人才能连接
4下面我们来验证在Linux系统打开远程桌面,在系统菜单中依次点击并打开“应用程序”→“互联网”→“终端服务客户端”
5在打开的终端服务客户端对话框的,计算器后面输入我们要远程登录的计算机的IP地址,协议保持默认,其它可以不用填写,然后点击右下方的“连接”按钮
6之后就打开远程登录界面,在Module里面选择“sesman-Xvnc”,一般默认为这个,若不是这个那么请选择为这个协议,然后再下面输入远程的Linux系统给登陆的用户名和密码,之后,点下面的OK按钮
7点OK按钮后,会检查登陆协议、用户名和密码,验证完成后,就开始设置一些登陆的桌面环境,不要点击右下方的OK按钮,桌面能正常连接会自动关闭这个对话框,若是验证出错,会有提示信息
8登录到远程桌面后,就和实际使用自己的电脑一样的,可以做任何操作,只要你有这些操作权限
发布了图坑爹,不会再问我
以上就是关于「如何远程linux服务器」的全部内容,本文讲解到这里啦,希望对大家有所帮助。如果你还想了解更多这方面的信息,记得收藏关注本站~
『文②章①来自Win10系统之家www.ghost580.nEt,转载请联系本站网管!』